Jaringan Lokal (LAN) untuk Keperluan Informasi Dan Komunikasi Dengan jaringan komputer, setiap pekerjaan diharapkan dapat selesai dengan cepat. Jaringan komputer mampu menghubungkan komputer dengan komputer lainnya. Salah satu jaringan komputer adalah internet. Internet merupakan teknologi jaringan raksasa yang telah menjadi realitas dalam kebutuhan informasi dan komunikasi jutaan manusia di dunia ini. Dalam perkembangan pertamanya, jaringan komputer masih menggunakan kabel koaksial. Kini, jaringan dibangun dengan kabel dari serat optik (fiber Optics) atau komunikasi tanpa kabel (nirkabel) TCP/IP (Transmission Control Protocol/Internet Protocol) adalah sekelompok protokol
yang mengatur komunikasi data komputer di internet. Komputer-komputer
yang terhubung ke internet berkomunikasi dengan protokol TCP/IP, karena
menggunakan bahasa yang sama perbedaan jenis komputer dan sistem operasi tidak menjadi masalah. Komputer PC dengan sistem operasi Windows dapat berkomunikasi dengan komputer Macintosh atau dengan Sun SPARC yang menjalankan Solaris. Jadi, jika sebuah komputer menggunakan protokol TCP/IP dan terhubung langsung ke internet, maka komputer tersebut dapat berhubungan dengan komputer di belahan dunia mana pun yang juga terhubung ke internet.
Ciri-ciri jaringan komputer: 1. berbagi perangkat keras (hardware). 2. berbagi perangkat lunak (software). 3. berbagi saluran komunikasi (internet). 4. berbagi data dengan mudah. 5. memudahkan komunikasi antar pemakai jaringan. Jaringan Komputer Jaringan komputer merupakan sekumpulan komputer yang terhubung bersama dan dapat berbagi sumber daya yang dimilikinya, seperti printer, CDROM, pertukaran file, dan komunikasi secara elektronik antar komputer. Hubungan antar komputer dalam jaringan dapat menggunakan media kabel, telepon, gelombang radio, satelit atau sinar infra merah (infrared). Jenis jaringan komputer terbagi dalam dua klasifikasi, yaitu berdasarkan teknologi trasmisi dan berdasarkan jarak. A. Jenis Jaringan Komputer Berdasarkan Teknologi Transmisi.
B. Jenis Jaringan Komputer Berdasarkan Jarak.
2. Metropolitan Area Network (MAN)
3. Wide Area Network (WAN)
 Topologi jaringan umum Terdapat tiga macam topologi jaringan umum digunakan, yaitu Bus, Star dan Ring. Topologi Jaringan Topologi merupakan suatu pola hubungan antara terminal dalam jaringan komputer. Pola ini sangat erat kaitannya dengan metode access dan media pengiriman yang digunakan. Topologi yang ada sangatlah tergantung dengan letak geograpis dari masing-masing terminal, kualitas kontrol yang dibutuhkan dalam komunikasi ataupun penyampaian pesan, serta kecepatan dari pengiriman data. a. Point to Point (Titik ke-Titik).
 Topologi jaringan Point to Point (Titik ke-Titik)  Topologi jaringan Point to Point (Titik ke-Titik) b. Star Network (Jaringan Bintang).
 Topologi Star Network (Jaringan Bintang)  Topologi jaringan Star Network (Jaringan Bintang) c. Ring Networks (Jaringan Cincin)
 Ring Networks (Jaringan Cincin)  Ring Networks (Jaringan Cincin)  Ring Networks (Jaringan Cincin) d. Tree Network (Jaringan Pohon)
 Topologi Jaringan Tree Network (Jaringan Pohon)  Topologi Jaringan Tree Network (Jaringan Pohon) e. Bus Network Konfigurasi
 Topologi Jaringan Bus Network Konfigurasi  Topologi Jaringan Bus Network Konfigurasi f. Plex Network (Jaringan Kombinasi)
 Topologi Jaringan Plex Network (Jaringan Kombinasi) |
GF
Rabu, 27 Februari 2013
LAN daN Topologi
Senin, 04 Februari 2013
Cara Membuat Blog
Cara Membuat Blog Gratis Dengan Mudah dan Cepat
Cara Membuat Blog Gratis
- Artikel kali ini saya khususkan bagi sobat yang benar benar awam
mengenai cara membuat blog gratis, jadi bagi sobat yang sudah memahami
dan menguasai ilmu cara membuat blog abaikan saja artikel ini. namun
bagi sobat yang benar-benar ingin memahami dan belajar cara membuat blog
kurang dari 1 jam silahkan diteruskan membacanya ya (santai saja, bila
perlu siapkan minuman ringan dan cemilan.... xixixixixixi)
Blog itu sendiri bisa digunakan sebagai media penghubung, menjembatani antara si penulis dan pembaca, jadi si pembaca blog paham dan mengerti dengan maksud dan tujuan yang ditulis oleh penulis itu sendiri. bisa juga menjadi penghubung antara si penjual dan pembeli (dalam hal ini blog yang digunakan sebagai sebuah ladang usaha menjual produk. sebutan populernya Toko Online).
Membuat blog itu sebenarnya tidak terlalu susah, yang terpenting sobat
cermat dalam langkah-langkah awalnya. dan mengenai cara membuat blog
gratisan ada banyak layanan yang menyediakan blog gratis, beberapa diantaranya yang paling sering dipakai adalah:
- Blogger.com
- Wordpress.com
- Blogdetik.com
- Blog-roll.info
- Wordblog.pl
- dan masih banyak lagi.
Namun kali ini saya akan menerangkan bagaimana Cara membuat blog gratis secara cepat dan mudah. yaitu kita memakai layanan Blogspot di blogger.com.
Langkah awal untuk membuat sebuah blog gratis adalah :
1. Sobat diwajibkan memiliki sebuah alamat email, saran saya pakailah layanan gmail dari google. untuk membuat email dari layanan google tersebut anda bisa langsung menuju ke Gmail, untuk lebih jelasnya perhatikan gambar dibawah ini.
 |
| Klik gambar untuk memperbesar |
2. Langkah selanjutnya isi data data diform yang disediakan, jangan lupa paling bawah klik Saya menyetujui persyaratan layanan dan kebijakan privacy google, setelah itu klik Langkah berikutnya lihat gambar dibawah.
 |
| Klik gambar untuk memperbesar |
 |
| Klik gambar untuk memperbesar |
4. sekarang cek ponsel anda, jika belum ada kode verifikasi dari google bisa dicoba lagi beberapa menit kemudian, gambar dibawah menggunakan modem, jadi kode verifikasinya langsung bisa di lihat dilayar laptop saya.
 |
| Klik gambar untuk memperbesar |
5. Masukin deh kode verifikasinya seperti dibawah ini
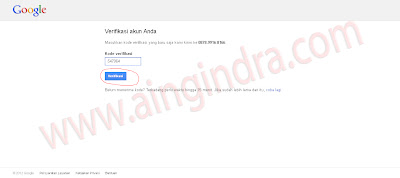 |
| Klik gambar untuk memperbesar |
6. Selamat datang di akun Gmail anda, lalu klik Lanjutkan ke Gmail ya....
 |
| Klik gambar untuk memperbesar |
 |
| Klik gambar untuk memperbesar |
7. Sampai disini proses pembuatan akun Gmail sudah berhasil, sekarang ketahap selanjutnya ya...proses pembuatan blog. yaudah tanpa basa basi langsung buka tab baru di browser sobat ya, atau bisa langsung menekan (ctrl + T) buka blogger.com ya.... tinggal isi email dan sandi yang sama seperti di akun Gmail tadi. lalu klik Masuk
 |
| Klik gambar untuk memperbesar |
8. selanjutnya pilih Opsi profil blogger sobat, jika hanya membuat blogger sebaiknya klik yg sebelah kanan. lalu klik lanjutkan ke blogger.
 |
| Klik gambar untuk memperbesar |
 |
| Klik gambar untuk memperbesar |
9. Sampai tahap ini sobat sudah sukses membuat akun blog, tahap selanjutnya silahkan lihat gambar dibawah ini untuk jelasnya. perhatikan baik baik tahap 1, 2, dan 3. sebelum ada tulisan This blog address is available berarti nama blog yang ingin sobat buat sudah ada yang memiliki, silahkan ganti dengan nama lain, atau untuk mudahnya bisa tambahkan angka dibelakang alamat blognya, lihat contoh yang saya lingkari pada nomer 2 dibawah. setelah itu klik create blog.
 |
| Klik gambar untuk memperbesar |
10. Nah sekarang blog sobat sudah jadi, lihat keterangan dibawah ini, angka 1 adalah Judul blog yang sobat ciptakan pada tahap sebelumnya, lalu angka 2 adalah start posting. alias untuk memulai membuat artikel.
 |
| Klik gambar untuk memperbesar |
11. Setelah sobat klik start posting, sekarang saatnya sobat membuat sebuah artikel... perhatikan baik baik langkah langkahnya dalam membuat sebuah artikel. tentunya dimulai dari angka 1 ya...hehehe... untuk jelasnya lihat gambar dibawah ini.
Langkah-langkah cara membuat artikel di blog :
Angka 1 : merupakan judul artikel yang nanti akan diterbitkan, boleh apa saja. silahkan berekspresi melalui artikel sobat, narsis juga ga ada yang larang koq :)
Angka 2 : merupakan isi dari artikel, silahkan mengarang bebas, mau curhat, kasih tips, trik, info, atau apa saja yang sobat ketahui, klo artikelnya bermanfaat pasti banyak yang suka dengan blog sobat deh.
Angka 3 : merupakan Label, silahkan isi apa saja. contohnya seperti ini, misalnya judul artikel yang sobat buat adalah Tips melangsingkan tubuh, nah label tersebut bisa di isi dengan Tips sehat, atau yang lainnya. kan ga nyambung seandainya label tsb di isi dengan Ilmu komputer. :p
Angka 4 : Nah tahap ini adalah melihat dulu artikel sebelum diterbitkan, jika ada yang salah bisa dibenarkan dulu sebelum artikel diterbitkan.
Angka 5 : Jika pada tahap 4 sobat sudah yakin, sekarang tinggal klik Publish (Terbitkan)
 |
| Klik gambar untuk memperbesar |
 |
| Klik gambar untuk memperbesar |
 |
| Klik gambar untuk memperbesar |
13. Selamat Berkarya ya sob, oiya bagi sobat yang ingin tulisan hasil karyanya di publikasi di blog ini silahkan kirimkan artikel sobat ke email (indra_andriyadi@yahoo.com) jangan lupa link facebook kamu ya. dengan catatan artikel merupakan hasil karya sendiri dan bukan hasil copy paste dari blog lain.
14. Selanjutnya baca juga artikel saya mengenai Cara Menghasilkan Uang Dari Blog
eeehhhhh...ada yang ketinggalan, like fanspage Aingindra dong jika artikel ini membantu sobat dalam membuat blog. satu like dari sobat merupakan semangat bagi saya untuk terus ngeblog. ini loh fanspagenya http://www.facebook.com/pages/Aingindracom/124028757616653
Tags : cara membuat blog pribadi, cara membuat blog sendiri, cara membuat blog di blogspot, cara membuat blog di blogger, belajar membuat blog gratis, cara membuat blog di wordpress, cara membuat blog gratis di wordpress, cara membuat blog gratis di internet, cara buat blog mudah.
Cara Menginstal Ubuntu
Minggu, 21 Oktober 2012
Cara Menginstal Ubuntu 12.10 Quantal Quetzal
Ubuntu 12.10 Quantal Quetzal telah resmi dirilis 18 Oktober lalu.
Membawa dukungan untuk teknologi terbaru, perangkat dan tentu juga
paket-paket yang telah diupdate ke rilis paling baru. Fitur-fitur
unggulan termasuk dukungan secure boot telah diadopsi Ubuntu 12.10
dengan disertakannya Grub2 versi 2.0. Unity 6.8 yang berjalan di atas
Compiz 0.9.8 menjadi satu-satunya antar muka yang secara default
dibundle bersama rilis terbaru Ubuntu.

Bagi Anda yang belum memiliki installer Ubuntu 12.10 silahkan mendownloadnya melalui halaman download. Proses pemburningan ISO master Ubuntu dapat dipelajari melalui halaman resmi ini, dan bagi yang ingin membuat master melalui USB Flash disk silahkan mempelajarinya melalui halaman ini.
Bagi pemula, backup file-file dan dokumen penting Anda lebih dulu ke media lain seperti flash disk, HD lain atau CD/DVD. Ini sebagai langkah aman dari risiko kehilangan data jika Anda melakukan kesalahan selama proses instalasi. Perlu diingat, data dan file-file yang Anda hapus selama proses instalasi tidak dapat dikembalikan lagi.
Jika Anda akan menginstal Ubuntu 12.10 bersama sistem operasi lain, pastikan Anda telah memiliki sebuah partisi kosong secukupnya yang sudah tidak berisi data/file penting, meskipun tanpa menyiapkan partisi, Ubuntu dapat diinstal bersama OS lain dengan mode alongside namun pada tutorial ini kami tidak merekomendasikan cara tersebut.
Jalankan Live DVD / Live USB desktop Ubuntu 12.10. Pada layar Welcome silahkan pilih "Try Ubuntu" untuk memastikan apakah Ubuntu dapat berjalan baik pada perangkat yang Anda gunakan...
Anda akan dibawa ke desktop Ubuntu dengan antar muka Unity tanpa proses instalasi. Silahkan Anda nikmati sistem operasi Ubuntu yang dijalankan secara langsung ini, jika sudah yakin ingin menginstalnya ke dalam hardisk, klik ganda pada ikon "Install Ubuntu 12.10" yang terdapat pada desktop...
Pada layar pemilihan bahasa, silahkan pilih bahasa yang akan Anda gunakan atau biarkan dalam pilihan default (english). Tekan tombol "Continue" untuk melanjutkan proses...
Halaman persiapan menginstall Ubuntu akan memeriksa kesiapan perangkat meliputi kapasitas Hardisk dan koneksi internet jika ada...
Pada tahap ini, jika komputer yang Anda gunakan memiliki koneksi internet cukup cepat maka Anda dapat memilih opsi untuk menginstal software-software dari pihak ketiga atau mendownload dan menginstal update jika sudah tersedia. Namun kami tidak menyarankan untuk melakukan hal tersebut karena akan membuat proses instalasi berjalan lebih lama, dan sebaiknya putuskan koneksi internet terlebih dahulu selama proses instalasi...
Tekan tombol "Continue" untuk melanjutkan proses...
Pada layar "Installation type" Ubuntu akan mendeteksi sistem operasi yang sudah ada pada komputer. Pada tutorial ini kami akan menyusun partisi secara manual karenanya silahkan pilih opsi "Something else"...
Susunan partisi pada hardisk akan dibaca, pada contoh ini kami telah memiliki sistem operasi Ubuntu lain pada hardisk dan akan menggantinya dengan Ubuntu 12.10 sehingga kami akan menghapus partisi-partisi lama tersebut. Bagi Anda yang akan menginstal bersama sistem operasi lain maka akan melihat partisi OS tersebut dan juga partisi lain yang sudah ada termasuk partisi yang Anda siapkan untuk instalasi Ubuntu. pada langkah ini berhati-hatilah supaya tidak salah memilih partisi yang akan digunakan karena jika salah meilih maka semua isi partisi tersebut akan dihapus dan tidak dapat dikembalikan lagi.
Pilih dengan hati-hati partisi yang akan digunakan lalu tekan tombol "-" (minus) untuk menghapus partisi sehingga Anda akan memperoleh sebuah "free space"...
Setelah memiliki free space, kini saatnya menyusun partisi Ubuntu 12.10. Pilih pada free space lalu tekan tombol "+" untuk membuat partisi baru. Partisi pertama yang akan kita buat adalah partisi "/". Pada jendela Create partition, tentukan ukuran partisi yang akan dibuat pada opsi "Size:". Ukuran partisi dibuat dalam satuan MB (Mega Byte), pada contoh ini kami membuat partisi dengan ukuran 11000 MB atu sekitar 10 GB, silahkan sesuaikan kapasitas partisi dengan kebutuhan dan kapasitas hardisk yang Anda miliki. Pada ospi "Mount point:" silahkan pilih "/" dalam menu dropdown. Pada opsi-opsi yang lain biarkan pada pilihan default, tekan "OK" untuk membuat partisi "/"...
Pilih kembali pada free space yang masih ada. Partisi kedua yang akan kita buat adalah partisi swap. Tekan tombol "+", pada jendela Create partition, tentukan ukuran partisi yang akan dibuat pada opsi "Size:". Ukuran partisi dibuat dalam satuan MB (Mega Byte), pada contoh ini kami membuat partisi dengan ukuran 1024 MB atu sekitar 1 GB, silahkan sesuaikan kapasitas partisi dengan kebutuhan dan kapasitas hardisk yang Anda miliki. Pada ospi "Use as:" silahkan pilih "swap area" dalam menu dropdown. Pada opsi-opsi yang lain biarkan pada pilihan default, tekan "OK" untuk membuat partisi "Swap"...
Partisi yang akan kita buat berikutnya adalah partisi home. Partisi ini bersifat opsional yang artinya Anda tidak harus membuatnya secara terpisah dengan partisi "/". Namun kami sangat menyarankan Anda memisahkan partisi "/home" dengan partisi "/", ini akan berguna jika suatu saat Anda akan menginstal ulang Ubuntu supaya tidak perlu bersusah payah membackup data dan file-file penting yang ada dalam home. Tekan tombol "+", pada jendela Create partition, tentukan ukuran partisi yang akan dibuat pada opsi "Size:". Ukuran partisi dibuat dalam satuan MB (Mega Byte), pada contoh ini kami membuat partisi dengan ukuran 9451 MB atu sekitar 9 GB atau seberapapun sisa ruang kosong yang masih ada. Pada ospi "Mount point:" silahkan pilih "/home" dalam menu dropdown. Pada opsi-opsi yang lain biarkan pada pilihan default, tekan "OK" untuk membuat partisi "/home"...
Semua partisi yang dibutuhkan sudah siap, tekan tombol "Install Now" untuk memulai proses instalasi Ubuntu 12.10...
Langkah-langkah selanjutnya Anda hanya tinggal menentukan kota tempat tinggal pada halaman "Where are you?", menentukan keyboard layout pada halaman "Keyboard layout" yang sebaiknya biarkan pada pilihan default dan mengisi identitas pribadi Anda pada layar "Who are you?", lihat gambar-gambar berikut untuk lebih jelasnya...


Selesai menentukan semuanya, Anda tinggal menunggu proses instalasi diselesaikan...
Sebuah pemberiatahuan "Installation Complete" menandakan instalasi sudah selesai dan Anda dapat segera merestart komputer...
Komputer akan segera dinyalakan kembali. Jika Anda menginstal Ubuntu bersama sistem operasi lain maka menu grub akan ditampilkan supaya Anda dapat memilih OS apa yang akan Anda jalankan. Pilih "Ubuntu" untuk mejalankan Ubuntu yang baru saja Anda instal. Pada layar login LightDM masukkan password yang sudah Anda buat saat instalasi lalu tekan enter...
Anda akan dibawa ke desktop Ubuntu dan sistem sudah siap digunakan...
Selamat mencoba...
Dipublikasikan di: BojaLinuxer Blog
Diposkan
Boja Linuxer
Pukul
21.57

Menginstal Ubuntu 12.10 tergolong cukup mudah. Semua proses ditangani dengan antar muka garfis Ubiquity yang sangat bersahabat. Hal yang mungkin perlu diperhatikan lebih serius adalah pada proses penyiapan partisi. Pengguna baru yang sebelumnya belum pernah menginstal sistem operasi Linux apapun sebaiknya mencermati dan mempelajari proses pembuatan partisi untuk menghindari risiko kehilangan data atau terhapusnya sistem operasi lain yang sudah diinstal lebih dulu.
Bagi Anda yang belum memiliki installer Ubuntu 12.10 silahkan mendownloadnya melalui halaman download. Proses pemburningan ISO master Ubuntu dapat dipelajari melalui halaman resmi ini, dan bagi yang ingin membuat master melalui USB Flash disk silahkan mempelajarinya melalui halaman ini.
Bagi pemula, backup file-file dan dokumen penting Anda lebih dulu ke media lain seperti flash disk, HD lain atau CD/DVD. Ini sebagai langkah aman dari risiko kehilangan data jika Anda melakukan kesalahan selama proses instalasi. Perlu diingat, data dan file-file yang Anda hapus selama proses instalasi tidak dapat dikembalikan lagi.
Jika Anda akan menginstal Ubuntu 12.10 bersama sistem operasi lain, pastikan Anda telah memiliki sebuah partisi kosong secukupnya yang sudah tidak berisi data/file penting, meskipun tanpa menyiapkan partisi, Ubuntu dapat diinstal bersama OS lain dengan mode alongside namun pada tutorial ini kami tidak merekomendasikan cara tersebut.
Jalankan Live DVD / Live USB desktop Ubuntu 12.10. Pada layar Welcome silahkan pilih "Try Ubuntu" untuk memastikan apakah Ubuntu dapat berjalan baik pada perangkat yang Anda gunakan...
Anda akan dibawa ke desktop Ubuntu dengan antar muka Unity tanpa proses instalasi. Silahkan Anda nikmati sistem operasi Ubuntu yang dijalankan secara langsung ini, jika sudah yakin ingin menginstalnya ke dalam hardisk, klik ganda pada ikon "Install Ubuntu 12.10" yang terdapat pada desktop...
Pada layar pemilihan bahasa, silahkan pilih bahasa yang akan Anda gunakan atau biarkan dalam pilihan default (english). Tekan tombol "Continue" untuk melanjutkan proses...
Halaman persiapan menginstall Ubuntu akan memeriksa kesiapan perangkat meliputi kapasitas Hardisk dan koneksi internet jika ada...
Pada tahap ini, jika komputer yang Anda gunakan memiliki koneksi internet cukup cepat maka Anda dapat memilih opsi untuk menginstal software-software dari pihak ketiga atau mendownload dan menginstal update jika sudah tersedia. Namun kami tidak menyarankan untuk melakukan hal tersebut karena akan membuat proses instalasi berjalan lebih lama, dan sebaiknya putuskan koneksi internet terlebih dahulu selama proses instalasi...
Tekan tombol "Continue" untuk melanjutkan proses...
Pada layar "Installation type" Ubuntu akan mendeteksi sistem operasi yang sudah ada pada komputer. Pada tutorial ini kami akan menyusun partisi secara manual karenanya silahkan pilih opsi "Something else"...
Susunan partisi pada hardisk akan dibaca, pada contoh ini kami telah memiliki sistem operasi Ubuntu lain pada hardisk dan akan menggantinya dengan Ubuntu 12.10 sehingga kami akan menghapus partisi-partisi lama tersebut. Bagi Anda yang akan menginstal bersama sistem operasi lain maka akan melihat partisi OS tersebut dan juga partisi lain yang sudah ada termasuk partisi yang Anda siapkan untuk instalasi Ubuntu. pada langkah ini berhati-hatilah supaya tidak salah memilih partisi yang akan digunakan karena jika salah meilih maka semua isi partisi tersebut akan dihapus dan tidak dapat dikembalikan lagi.
Pilih dengan hati-hati partisi yang akan digunakan lalu tekan tombol "-" (minus) untuk menghapus partisi sehingga Anda akan memperoleh sebuah "free space"...
Setelah memiliki free space, kini saatnya menyusun partisi Ubuntu 12.10. Pilih pada free space lalu tekan tombol "+" untuk membuat partisi baru. Partisi pertama yang akan kita buat adalah partisi "/". Pada jendela Create partition, tentukan ukuran partisi yang akan dibuat pada opsi "Size:". Ukuran partisi dibuat dalam satuan MB (Mega Byte), pada contoh ini kami membuat partisi dengan ukuran 11000 MB atu sekitar 10 GB, silahkan sesuaikan kapasitas partisi dengan kebutuhan dan kapasitas hardisk yang Anda miliki. Pada ospi "Mount point:" silahkan pilih "/" dalam menu dropdown. Pada opsi-opsi yang lain biarkan pada pilihan default, tekan "OK" untuk membuat partisi "/"...
Pilih kembali pada free space yang masih ada. Partisi kedua yang akan kita buat adalah partisi swap. Tekan tombol "+", pada jendela Create partition, tentukan ukuran partisi yang akan dibuat pada opsi "Size:". Ukuran partisi dibuat dalam satuan MB (Mega Byte), pada contoh ini kami membuat partisi dengan ukuran 1024 MB atu sekitar 1 GB, silahkan sesuaikan kapasitas partisi dengan kebutuhan dan kapasitas hardisk yang Anda miliki. Pada ospi "Use as:" silahkan pilih "swap area" dalam menu dropdown. Pada opsi-opsi yang lain biarkan pada pilihan default, tekan "OK" untuk membuat partisi "Swap"...
Partisi yang akan kita buat berikutnya adalah partisi home. Partisi ini bersifat opsional yang artinya Anda tidak harus membuatnya secara terpisah dengan partisi "/". Namun kami sangat menyarankan Anda memisahkan partisi "/home" dengan partisi "/", ini akan berguna jika suatu saat Anda akan menginstal ulang Ubuntu supaya tidak perlu bersusah payah membackup data dan file-file penting yang ada dalam home. Tekan tombol "+", pada jendela Create partition, tentukan ukuran partisi yang akan dibuat pada opsi "Size:". Ukuran partisi dibuat dalam satuan MB (Mega Byte), pada contoh ini kami membuat partisi dengan ukuran 9451 MB atu sekitar 9 GB atau seberapapun sisa ruang kosong yang masih ada. Pada ospi "Mount point:" silahkan pilih "/home" dalam menu dropdown. Pada opsi-opsi yang lain biarkan pada pilihan default, tekan "OK" untuk membuat partisi "/home"...
Semua partisi yang dibutuhkan sudah siap, tekan tombol "Install Now" untuk memulai proses instalasi Ubuntu 12.10...
Langkah-langkah selanjutnya Anda hanya tinggal menentukan kota tempat tinggal pada halaman "Where are you?", menentukan keyboard layout pada halaman "Keyboard layout" yang sebaiknya biarkan pada pilihan default dan mengisi identitas pribadi Anda pada layar "Who are you?", lihat gambar-gambar berikut untuk lebih jelasnya...


Selesai menentukan semuanya, Anda tinggal menunggu proses instalasi diselesaikan...
Sebuah pemberiatahuan "Installation Complete" menandakan instalasi sudah selesai dan Anda dapat segera merestart komputer...
Komputer akan segera dinyalakan kembali. Jika Anda menginstal Ubuntu bersama sistem operasi lain maka menu grub akan ditampilkan supaya Anda dapat memilih OS apa yang akan Anda jalankan. Pilih "Ubuntu" untuk mejalankan Ubuntu yang baru saja Anda instal. Pada layar login LightDM masukkan password yang sudah Anda buat saat instalasi lalu tekan enter...
Anda akan dibawa ke desktop Ubuntu dan sistem sudah siap digunakan...
Selamat mencoba...
Dipublikasikan di: BojaLinuxer Blog
Langganan:
Komentar (Atom)















